前回記事「これであなたもYouTuber!チャンネル開設する方法をご紹介」にて、YouTuberになれましたか?
YouTubeへ最初に動画を投稿しようとして、殆どの人がぶつかる壁、それは動画編集でしょう。
文化祭とか映画研究会とか、結婚式とか会社のセレモニーとか、自主制作をした事がある人というのは、少ないですよね。
未経験の人は、そもそも何を使ったら良いのか分からないと思います。
Macユーザであれば「iMovie」というソフトもありますが・・凝ったものは作りにくかったりします。
そこで、今回紹介するソフトウェアは、これから本格的に動画編集に取り組んでいこうと考えている人には、とってもオススメです!
無償とは思えない充実した機能、そしてチュートリアル(ドキュメント)の豊富さ!
初心者かつ予算のない駆け出しYouTuberにオススメですので、ぜひ検討してみてください。
Davinci Resolve
どんなソフトウェアなのか
Davinci Resolveとは、Blackmagic Design社というところが開発したポストプロダクション・ソフトウェア(撮影終了後の作業の総称で、映像や音の編集をすること)です。
簡単に言っちゃうと、動画撮影した後にする作業はこのソフトウェアさえあれば完了しちゃうよ!という事です。
なぜオススメなのか
使う人の用途によるところはありますが、今回はYouTuberとして動画編集をするということを前提に話をしていきます。
無償で利用ができる事
個人で活動している人が多いですよね。
できるだけ低予算で始めたい。
立派な動画編集ソフトは数万、数十万するものもざらにあります。
そんな時に、無償で利用できるのはとても大きいです。
充実した編集機能
ポストプロダクション・ソフトウェアというだけあって、この充実っぷりは圧巻です。
カット機能
エディット機能を手軽にしたようなモードです。
読み込み、編集、トリムなどができます。
動画の繋ぎ込みや差し込み、クリップ単位での編集がとてもしやすい機能です。
素材が映像・音ともに完成度が高かったら、編集自体はこの機能だけでも完結できちゃうかもしれません。
私の場合、複数の動画素材それぞれをこのモードで加工してからエディット機能でつなぎ合わせていくような使い方をしています。
エディット機能
動画編集のメイン機能です。
トリムや複数タイムライン、オーディオにマルチカム、多種多様なエフェクトが利用できます。
揃えたクリップや写真素材、音声、効果音、テキストなどなど、多くのものを繋ぎ合わせ、良い動画を目指す事ができます。
機能は豊富なのにも関わらず、チュートリアルをある程度見ておけば、あとは直感的に使う事ができます。
それと、キーボードでのショートカットも用意されていますので、どんどん覚えて効率上げていく事もできます。
カラー機能
動画の色を調整したり、大胆な加工を施したり、モザイク処理や一部分だけ色を変えるなんてことも容易にできます。
ノイズの除去はもちろん、微妙で細かなところまで調整ができるようになっているので、もし仮に撮影素材の色味がボロボロだったとして、腕前とセンスでカバーができちゃいます。
デリバー機能
編集が終わったらYouTube用にレンダリングする必要があります。
それも、Davinci Resolveならすごく簡単です。
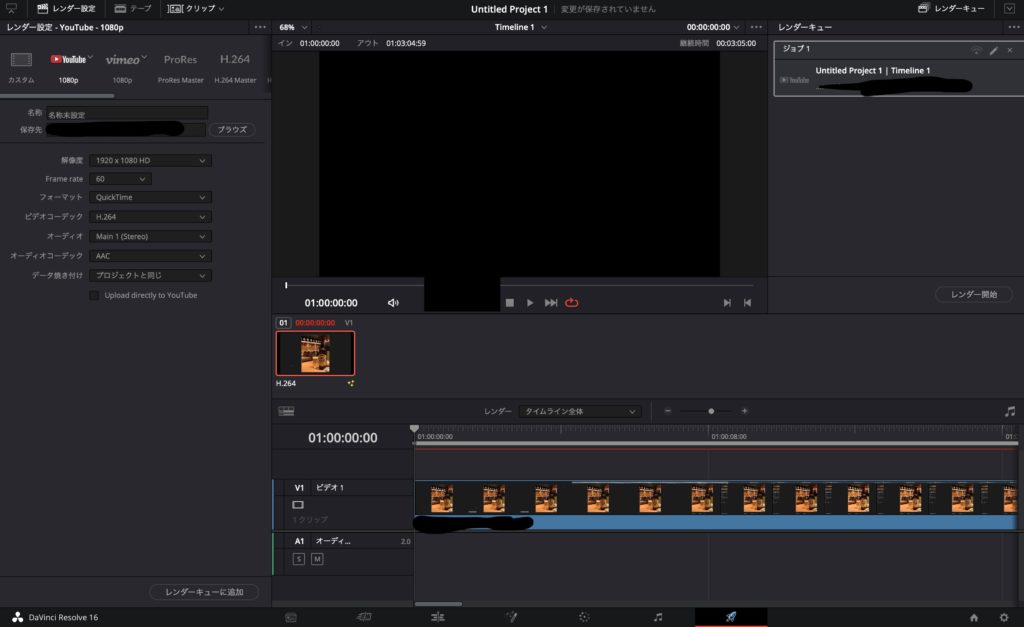
デリバー機能にはYouTubeという項目が既に用意してあり、それを選択してレンダーすればOKです。
あとは、レンダリングが完了するのをコーヒーでも飲みながら待ちましょう。
まとめ
いかがでしたか?Davinci Resolveの魅力が少しでも伝わりましたでしょうか。
私自身、iMovieで友人の結婚式ムービーを作成した事があります。
その際に思っていたのは、どうしても痒い所に手が届かないというか・・用意されたテンプレートだけで組み合わせて作成する分には事足りるのですが、凝った演出をするとなると苦労しました。
その時の苦労と感じていた歯痒さ、それがDavinci Resolveを使えば解消されます。
そして、快適な動画編集ライフを送る事ができます。
既に使っている人は、間違いなく、この記事だけでは紹介し切れないですし、私が全てを語るよりも本家のしっかりしたチュートリアルを読んだ方が、絶対的にためになります。
動画とPDFで用意されていて、本当に丁寧です。
初心者の方でも、容易に学ぶ事ができますよ!
ここまで至れり尽くせりで、これが、なんと無償!動画編集にオススメなソフトウェアはコレで決まりですね。
↓Amazonで書籍もありました。
少しでも、あたなの助けになれば幸いです。
お読みいただき、ありがとうございました。


