PIXTAへアップする写真を選んでて、こんな事お悩みはありませんか?

イイ感じに撮れた!
と思ったのだけど、家で見返したら何だかパッとしないわ。
明るさがイマイチだったのかしら。。

撮ってきた写真の加工をしたらイイのかもしれないけど、何だか難しそうだな・・

今日はそんなお悩みを簡単解決しちゃいます。
写真アプリを使って簡単に補正する方法
この記事でお悩み解決できる対象者
ここで紹介する方法は、次のような人が対象です。
- PCはMacを使っている人
- 写真の明るさなどの補正を行いたい人
ですので、残念ながら「Windowsユーザー」や「写真に猫耳などの加工をしたい」という人は解決してあげることができません。
補正する方法
今回のお悩みを解決するために使うアプリは「写真」アプリです。
Macに標準で入っているアプリなので、使っている方も多いのではないのでしょうか?

どこにあるの?という方は、LaunchPadを開けば見つかりますよ。

まずは、アプリで写真を開き、右上にある「編集」ボタンを押しましょう。

すると、次のような画面になります。
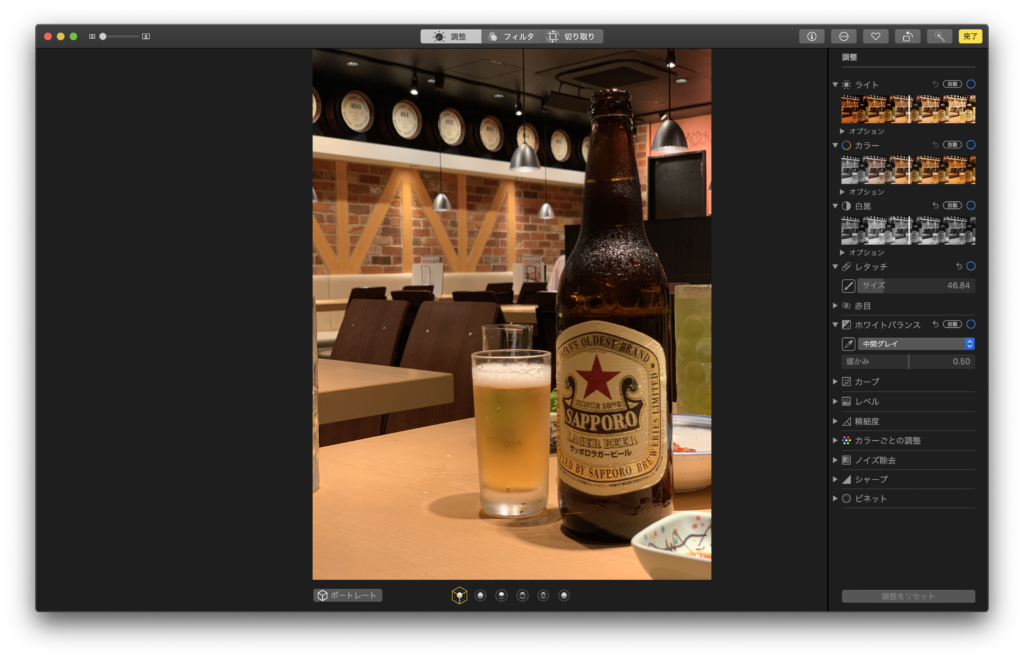
写真の編集モードに切り替わり、明るさや色味、その他様々な補正が可能になります。
補正の仕方はとても簡単です。
「ライト」や「カラー」のスライダーを動かせば、写真へリアルタイムに反映されますので、好みのところで設定するだけでOKです。
元に戻したい時は、スライダー上にある矢印を押せば初期値に戻せます。
そして!更に簡単な方法が、こちら。
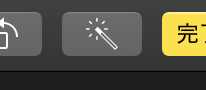
なんと、こちらの魔法のステッキのようなボタンは「自動補正」になっております。
程良い感じに補正してくれるというボタンになっております。

急いでるアナタにオススメです!
補正有無で比較してみよう
補正するとどれくらい違ってくるのか、実際に比較してみましょう。

左が補正無し、右が補正有りの写真です。
サッポロラガーのラベルや注がれているビールが影になってしまっていて、少々暗かったのですが、明るさを補正して明るい印象になりました。
(※今回は比較用に強めに補正しています)
まとめ
いかがでしたでしょうか?
Macユーザーの方なら、思った以上に簡単に写真の補正をすることができます。
PIXTAだけでなく、インスタなどのSNSやプリントアウトする前に、簡単一手間かけるだけで、もっと素敵な映える写真にできますので、ぜひお試しください。
こちらの動画でも補正の方法が紹介されています。
少しでも、あたなの助けになれば幸いです。
お読みいただき、ありがとうございました。


