自分や友人の結婚式で流す動画や家族旅行で撮った動画をDVDにしようと思うことって、案外ありますよね。
そんな時に、DVDに「保存」はMacで容易にできますが、映像用となると・・どうすれば良いか迷いませんか?
以前はMacに「iDVD」なんていうソフトも搭載されていましたが、いつしか無くなっています。
そこで、Macで映像用のDVDを作成する方法をまとめてみました。
「使用するソフト」を揃えて「作成手順」の通りに実施すれば完成です。
使用するソフト
- iMovie
- Burn
- (必要に応じて)QuickTime Player
作成手順
- 動画を用意する
- QuickTime Playerで音声付き動画としてiMovieへ取り込める形式へ変換する(※iPhoneの画面収録ではない場合は不要)
- iMovieでプロジェクトを新規作成する
- メディアを読み込むを選択し、動画を取り込む
- 取り込んだ動画をタイムラインにドラッグ&ドロップする
- iMovie右上の共有ボタンをクリックし、ファイルを書き出すを選択する
- 解像度を1080pで設定する(好みで選んでください)
- 品質を高で設定する(好みで選んでください)
- 圧縮を高速で設定する(品質優先でも良いです)
- 次へを選択し、書き出し先を指定して保存を押下する
- Burnを起動する
- DVDのタイトルを設定する
- 「+ボタン」を押下して、先ほどiMovieから書き出した動画を取り込む
- 「One incompatible file」「Would you like to convert that file to mpg?」と聞かれるので、「Convert」を選択する
- mpgファイルが作成されるので保存先を指定する
- 空きDiscをセットする
- 「空のDVDがセットされました。」といったダイアログが出るので、「無視」を選択する
- 右下にあるBurnボタンを押下する
- ダイアログが出ていくつかメニューがあるけど、何も変更せずにBurnを押下する
- あとは完成を待つだけ!
作成手順の解説
手順でわかりにくい所が少しあるので、その部分だけ解説していきます。
手順2:QuickTime Playerで音声付き動画としてiMovieへ取り込める形式へ変換する
iPhoneの画面収録で作成された動画をiMovieで取り込んだ時に音が出ないことがあります。
これだとDVDに書き出した時も音がしないので、あとでアテレコするか脳内再生させながら動画を観るしかありません。
それだと楽しさ半減ですので、次の手順で音が出る形式へ変換してからiMovieへ取り込みましょう。
- QuickTime Playerで動画を開く
- 音が出ることを確認する
- メニュー「ファイル」の「書き出す」からサイズを選択してください
- 保存場所を指定して、保存してください
- movファイルが作成されたら、変換完了です
もしQuickTime Playerで再生しても音が出ない場合は、ミュートになっているか、そもそも音が入っていない可能性があります。
手順6:iMovie右上の共有ボタンをクリック
文字だけだと伝わりにくいと思いますので、スクショを貼り付けておきます。

手順11:Burnを起動する
Burnを初めて使う際は設定が必要になります。
- メニュー「Burn」の「Preferences」を開きます
- 「Video」を選択します
- 「General」タブを開き、「Region」を「NTSC」にします
- 「DVD」タブを開き、「Force MPEG2 encoding」にチェックを入れます
- 「Preferences」を閉じます
「Video」タブが隠れてて見つからない時があるので、スクショ貼り付けておきます。
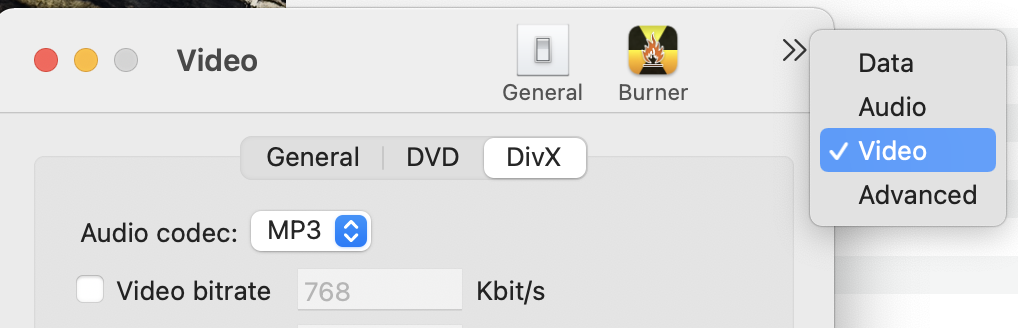
まとめ
手順が少し多いですが、慣れてしまえばそんなに難しくありません。
QuickTime PlayerやiMovieの書き出しが結構時間かかりますので、余裕がある時にやることをオススメします。
素敵なDVDを制作してください。


